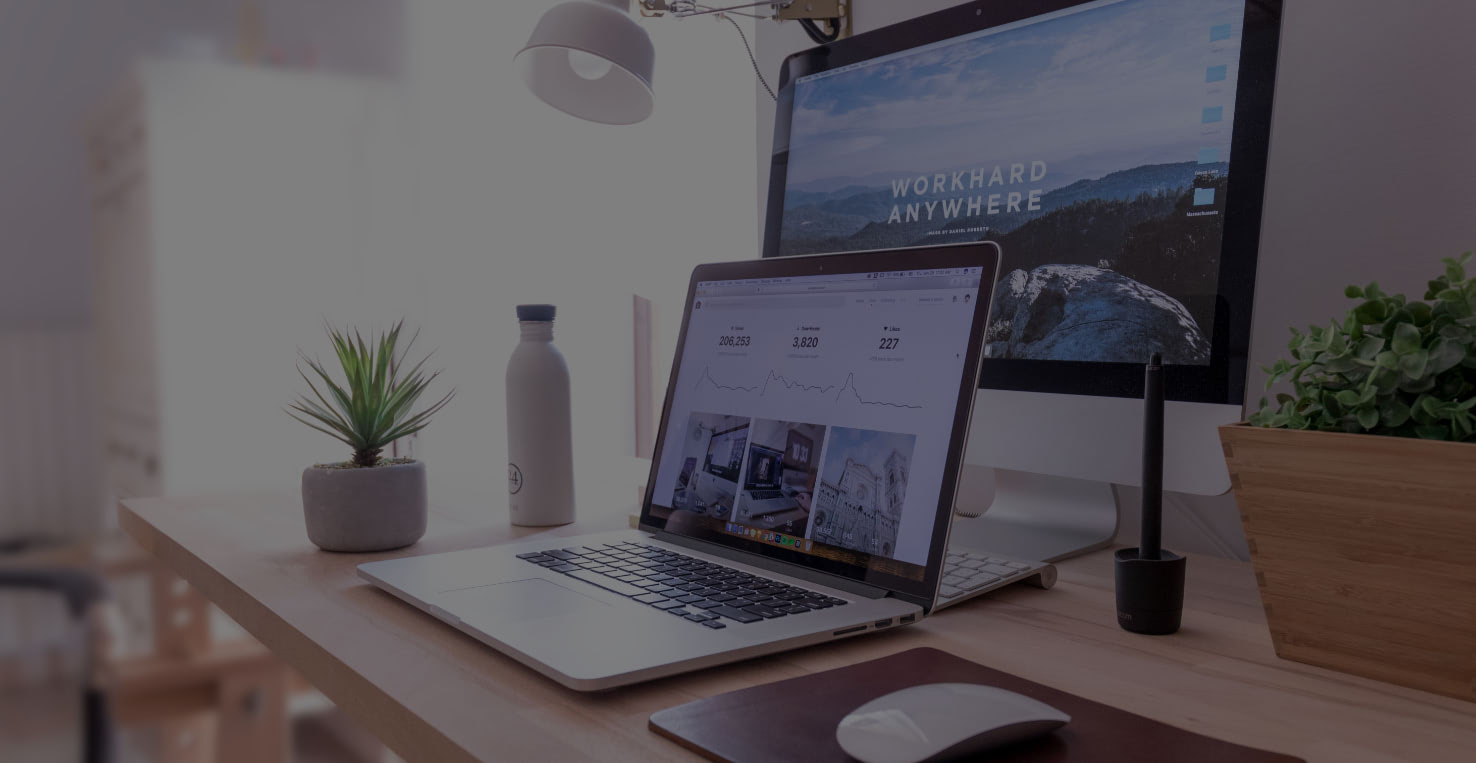1. 通过程序属性取消以管理员身份运行
在Windows 11中,许多程序和应用都有以管理员身份运行的选项。这可以帮助程序获得更高的权限,但有时可能并不需要。以下是取消特定程序以管理员身份运行的步骤。
首先,找到需要取消以管理员身份运行的程序图标,右键单击该图标,选择“属性”。在弹出的窗口中,转到“兼容性”选项卡。在这里,你会看到“以管理员身份运行此程序”的复选框,如果这个框被选中,取消选中它,最后点击“应用”并“确定”保存更改。
2. 使用组策略编辑器来管理程序权限
如果您希望更深入地控制程序的运行权限,可以使用Windows 11的组策略编辑器。要打开组策略编辑器,按下 Windows + R 键,输入“gpedit.msc”,然后按回车键。
进入组策略编辑器后,导航至“计算机配置” > “Windows 设置” > “安全设置” > “本地策略” > “安全选项”。在这里,查找“用户帐户控制:以管理员批准模式运行所有管理员”。将其设置为“禁用”,这样将会影响所有程序的以管理员身份运行的设置。
3. 调整用户帐户控制设置
用户帐户控制(UAC)用于提高系统安全性,但您也可以选择调整其设置,以减少程序以管理员身份运行的频率。点击开始菜单,搜索“用户帐户控制”并打开它。
在此窗口中,你会看到一个滑动条,可以调整UAC的通知级别。选择“从不通知”将完全关闭UAC功能,但这可能会使您的系统面临安全风险。建议选择“仅在应用尝试更改计算机时通知我”以保持一定的安全性。
4. 通过任务调度器取消以管理员身份运行
在某些情况下,您可能会通过任务调度器设置程序以管理员身份运行。打开任务调度器,找到需要取消此设置的任务。
点击该任务,然后在右侧的操作中选择“属性”。在任务选项窗口中,找到“常规”选项卡,确保“以最高权限运行”选项没有被选中。把这个选项取消,然后保存更改。
5. 利用命令提示符修改程序权限
如果您熟悉命令行操作,可以使用命令提示符来管理程序的权限。打开“命令提示符”,可以通过搜索进行访问,或者按下 Windows + R 键并输入“cmd”。
使用以下命令查看当前程序的属性:
icacls "C:\Path\to\your\program.exe"若要更改权限,请使用以下命令:
icacls "C:\Path\to\your\program.exe" /remove "Administrators"确保替换路径为您的程序的实际路径。
6. 如何确认已成功取消以管理员身份运行?
在取消以管理员身份运行后,如何验证更改是否生效?
你可以尝试直接运行程序,无需通过右键选择“以管理员身份运行”来启动。查看其是否能够正常运行,如果没有弹出权限提示,说明已成功取消。
此外,也可以再次检查程序的属性,确保“以管理员身份运行此程序”的复选框确实被取消选中。
7. 在关闭管理员权限后,程序会受到影响吗?
我的程序在取消以管理员身份运行后功能会受到影响吗?
许多程序并不需要管理员权限就能正常使用。不过,某些需要更高权限的功能可能会受到限制。如果发现运行问题,可以重新启用“以管理员身份运行”的选项。
您可以根据程序的实际使用情况来决定是否开启此权限。
8. 取消以管理员身份运行的步骤是否会影响系统安全?
此操作对系统安全是否有影响?
取消以管理员身份运行可以降低一些潜在的风险,但与此同时,也可能降低程序的安全性。特别是在处理需要系统级访问的应用时,确保您了解每个程序的安全性。
若需更高的安全性,建议仅对不太敏感的程序进行此操作,以降低安全隐患。