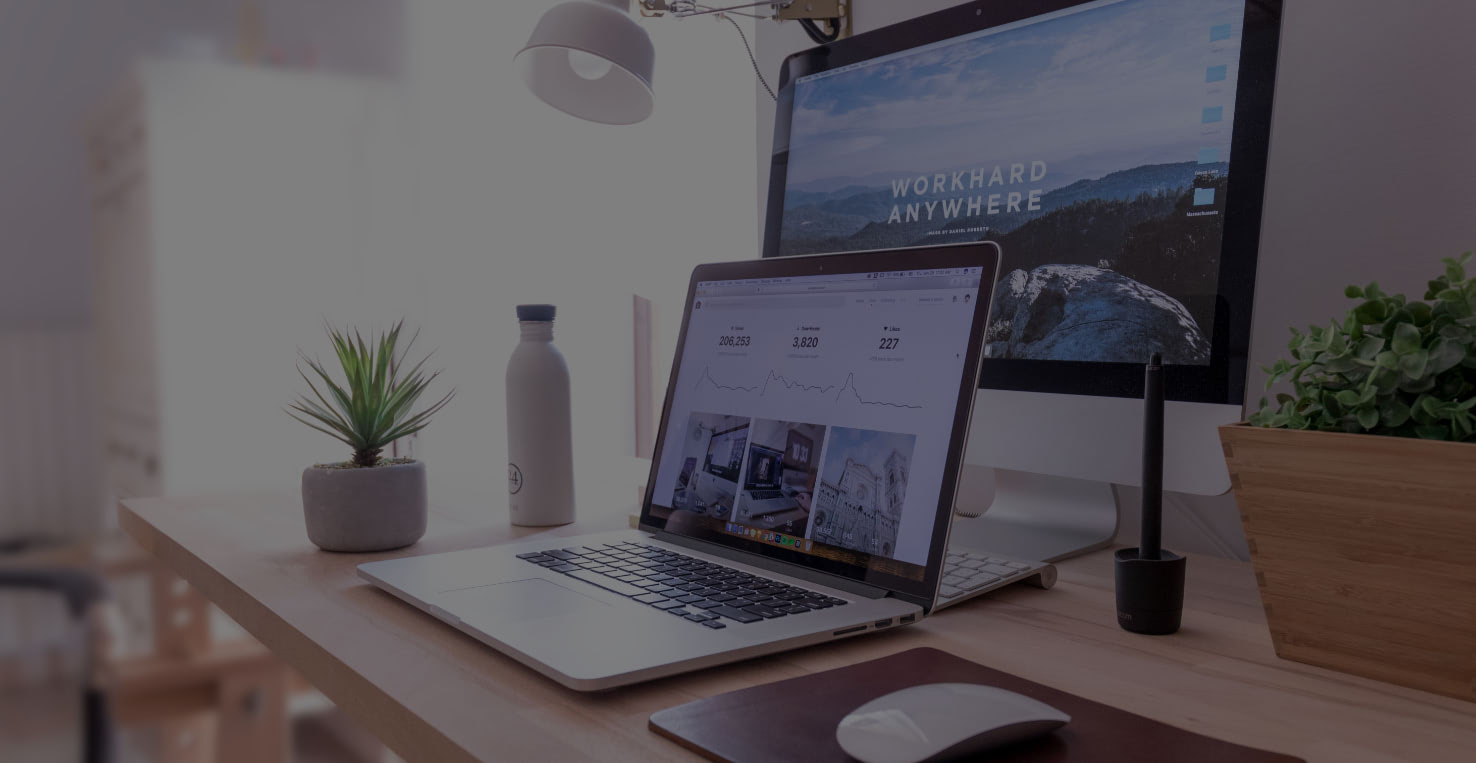在使用 Visual Studio Code (VSCode) 进行软件开发时,频繁地在不同位置之间跳转是常见的需求。为了提高开发效率,VSCode 提供了便捷的功能,让用户能够快速返回上一次的跳转位置。本文将详细介绍如何使用这一功能,并提供具体的操作步骤和技巧。
操作前的准备
确保您已经在本地安装了最新版本的 VSCode。此功能在大多数情况下都是默认启用的,无需额外配置。
返回上一次跳转的操作步骤
步骤 1: 进行跳转
在代码中,您可能会通过点击某个函数定义、变量或使用快捷键进行跳转。例如,您可以将光标悬停在某个函数上,使用F12或者Ctrl + Click(Windows/Linux)或Command + Click(Mac)进行跳转。
步骤 2: 返回上一次跳转
一旦您跳转到新的位置,可以通过以下两种方式之一返回到上一次的光标位置:
- 使用快捷键Alt + ←(Windows/Linux)或Command + Option + ←(Mac)
- 通过菜单导航,依次点击“查看” > “导航历史” > “返回”
步骤 3: 进一步的导航
如果您希望继续浏览历史记录,可以再次按下返回快捷键,直到返回到所需的位置。如果您需要前往下一处跳转,可以使用:
- 使用快捷键Alt + →(Windows/Linux)或Command + Option + →(Mac)
- 通过菜单导航,依次点击“查看” > “导航历史” > “前进”
关键命令和配置示例
上述导航命令是固定配置,不需要额外的代码或配置示例。可以直接使用快捷键进行操作。若发现快捷键无法使用,您可以在 VSCode 中确认或自定义快捷键配置:
1. 打开菜单选择“文件” > “首选项” > “键盘快捷方式”。
2. 在搜索框中输入“返回”或“前进”查找相关快捷键。
3. 点击图标修改为您喜欢的组合键。
可能遇到的问题与注意事项
在使用返回跳转功能时,用户可能会遇到以下问题:
- 快捷键失效:如果快捷键没有反应,检查是否存在冲突的快捷键设置。
- 历史记录无法返回:如果使用了太多的跳转,可能会丢失之前的历史记录,请注意合理使用历史记录功能。
- 不小心返回错误的地方:在进行回退操作时,注意检查光标所在的具体位置。
实用技巧
为了更有效地使用 VSCode 的导航功能,可以尝试以下技巧:
- 时常使用 Ctrl + P(Windows/Linux)或Command + P(Mac)快速打开文件,减少在文件间的手动切换。
- 利用“代码片段”和“搜索”功能快速定位到所需代码。
- 保持良好的代码结构和注释,方便快速理解跳转后的代码逻辑。
掌握 VSCode 的跳转和历史导航功能后,您将显著提高编程效率。希望本文对您有所帮助!