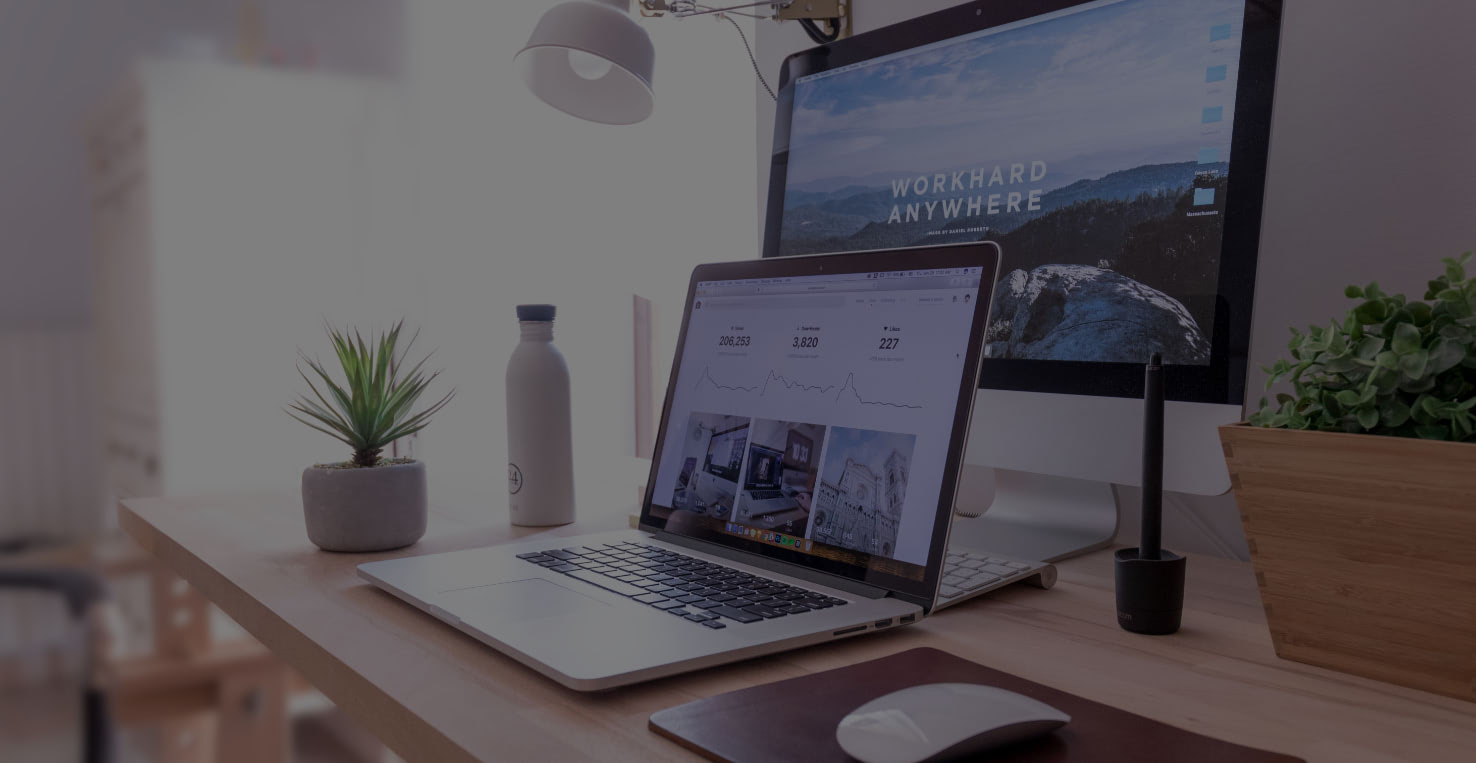1. 使用关机命令
在 Windows 11 中,使用命令行关机是一种快速而有效的方法。请打开命令提示符(cmd)或 PowerShell,输入以下命令关机:
shutdown /s /t 0在这个命令中,/s 表示关机,/t 0 表示立即关闭。你可以根据需要将 0 替换为其它数字,以设定延迟关闭时间(以秒为单位)。
2. 制作关机快捷方式
如果你常常需要关机,可以创建一个桌面快捷方式。在桌面空白处右击,选择“新建” > “快捷方式”,然后输入以下命令:
shutdown.exe /s /t 0完成后,给这个快捷方式命名为“关机”,下次你只需双击这个图标即可快速关机。
3. 使用 PowerShell 进行关机
除了 CMD,PowerShell 也是关机的另一种高效方式。在 PowerShell 中输入以下命令来关机:
Stop-Computer这个命令会立即关机,记得在使用 PowerShell 时要以管理员身份运行。
4. 强制关机命令
在某些情况下,系统可能不响应关机命令。这时你可以使用强制关机命令:
shutdown /f /s /t 0其中,/f 表示强制关闭正在运行的应用程序,这样可以确保系统立即关机。
5. 计划任务关机
如果有特定时间想要关机,可以利用计划任务。打开“任务计划程序”,创建一个新的任务,在触发器中设置关机时间,然后在操作中输入:
shutdown /s /t 0这样系统就会在设定时间自动关机,方便又实用。
6. 定时关机命令
如果只是想设置关机延迟,比如在 1 小时后关机,可以使用以下命令:
shutdown /s /t 3600这里的 3600 表示 3600秒(即1小时)。你可以根据实际需要调整这个数字。
7. 取消定时关机命令
如果在设置了定时关机后改变主意,可以通过输入以下命令取消:
shutdown /a输入这个命令后,系统会取消当前的关机计时任务。
8. 远程关机命令
在某些情况下,你可能需要远程关机另一台计算机。可以使用以下命令:
shutdown /s /m \\远程计算机名 /t 0你需要有足够的权限并确保远程电脑的共享设置正确。
9. 用于恢复之前的关机状态
在某些情况下,可以用“恢复”来恢复之前的关机状态,虽然不是直接的关机命令,但可以通过这种方式来恢复磁盘使用:
shutdown /r /t 0这里的 /r 表示重启,虽然不直接关机,但有时会帮助清理以前未关闭应用,恢复系统状态。
10. 使用图形界面关机
除了命令行,Windows 11 也提供了图形界面关机的方法。在“开始”菜单中点击电源图标并选择关机,简单易懂,是不熟悉命令的用户选择的方式。
常见问题解答
如何通过命令行快速关机 Windows 11? 你可以在命令提示符中输入
shutdown /s /t 0来快速关机。这个命令简单且有效。
如何设置定时关机? 通过输入
shutdown /s /t 3600,你可以设置系统在 1 小时后自动关机,3600 可以根据需要调整。
如果想取消已经设定的定时关机,应该怎么做? 输入命令
shutdown /a就能取消当前的关机倒计时。这在临时改变主意时非常实用。